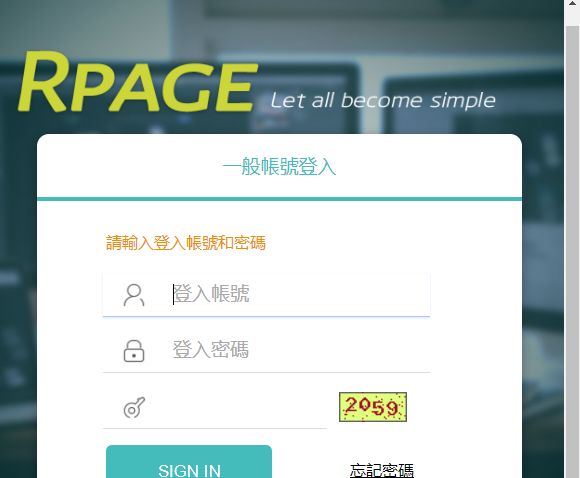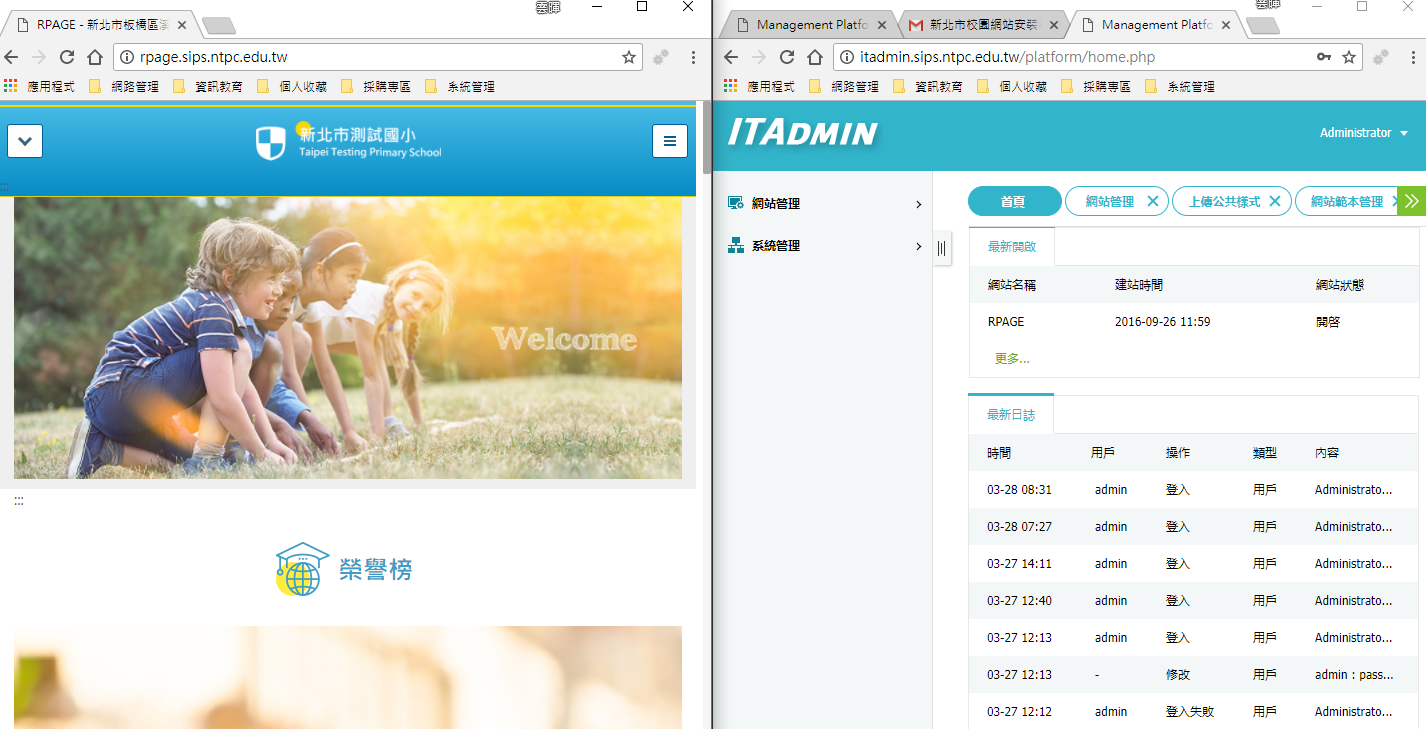校園網站CentOS 7環境安裝步驟
- 目前CentOS官網提供的DVD ISO為1708版,可前往下載
http://ftp.stu.edu.tw/Linux/CentOS/7/isos/x86_64/CentOS-7-x86_64-DVD-1708.iso
http://ftp.tc.edu.tw/Linux/CentOS/7/isos/x86_64/CentOS-7-x86_64-DVD-1708.iso
http://ftp.ksu.edu.tw/pub/CentOS/7/isos/x86_64/CentOS-7-x86_64-DVD-1708.iso
http://ftp.isu.edu.tw/pub/Linux/CentOS/7/isos/x86_64/CentOS-7-x86_64-DVD-1708.iso
http://linux.cs.nctu.edu.tw/CentOS/7/isos/x86_64/CentOS-7-x86_64-DVD-1708.iso
http://ftp.yzu.edu.tw/Linux/CentOS/7/isos/x86_64/CentOS-7-x86_64-DVD-1708.iso
http://ftp.twaren.net/Linux/CentOS/7/isos/x86_64/CentOS-7-x86_64-DVD-1708.iso
- 廠商建議系統規格
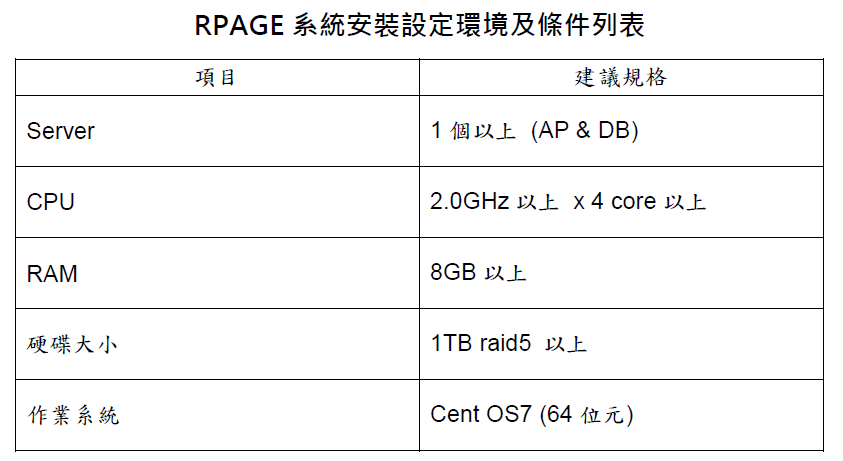
- 本校配置
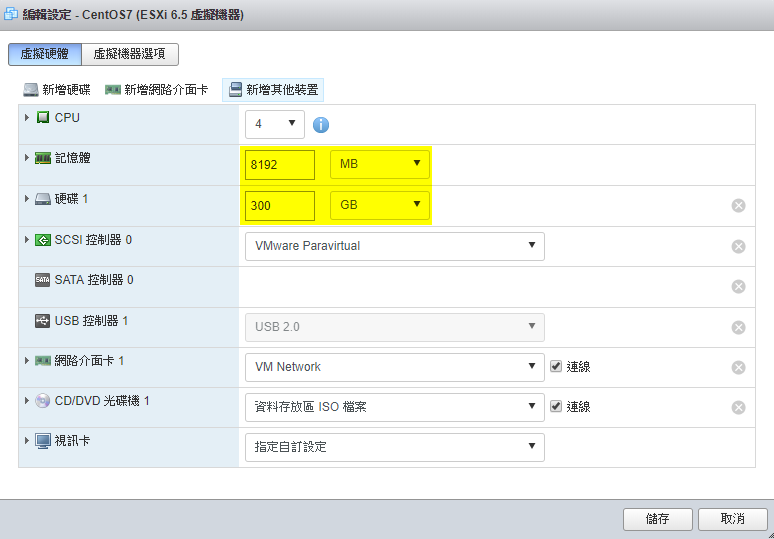
若是建置在ESXi環境請記得安裝VMTools,在ESXi6.5 update1版本安裝vmtools只要在配置表中勾選開啟電源前檢查並升級VMware Tools就會自動安裝,降低了操作門檻
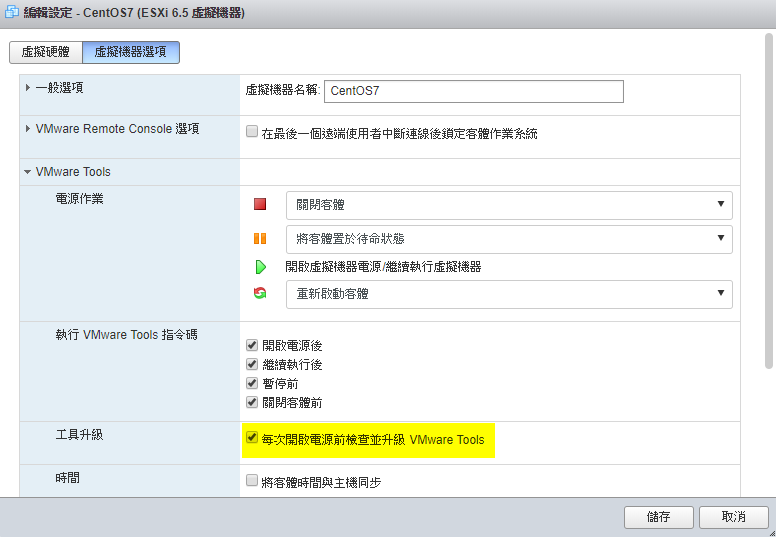
[一、系統安裝]
- 放入安裝光碟或掛載ISO檔之後,開啟電源選擇Install CentOS 7
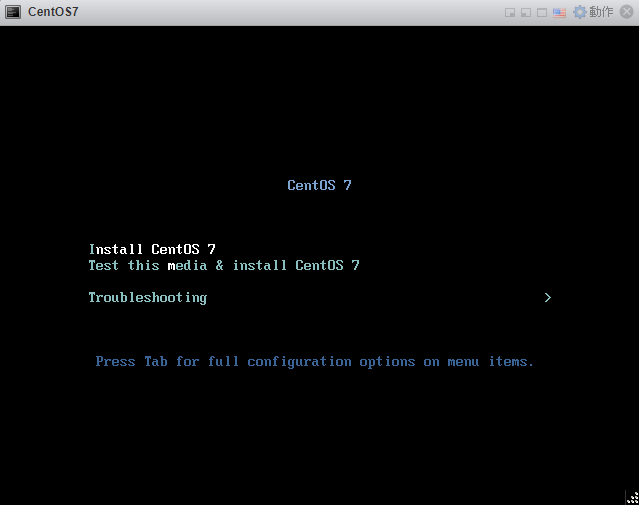
- 按下ENTER
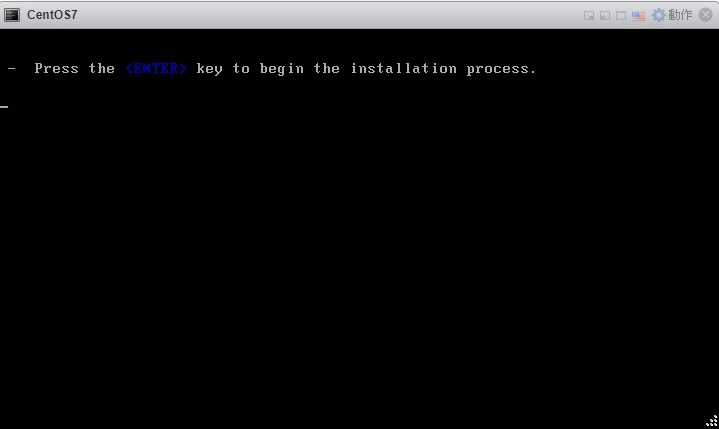
- 選擇語系
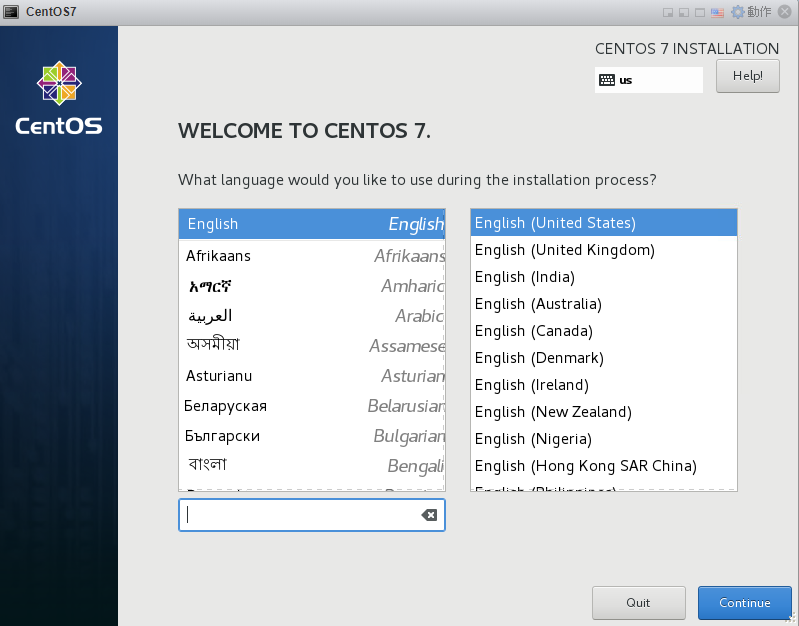
- CentOS 7是一大改版,安裝過程幾乎都提供了圖形化介面,底下圖示逐一操作即可完成安裝
[DATE & TIME]設定時區與時間

- 選擇Asia Taipei然後確認底下日期時間是否正確,接著點選右側齒輪設定網路校時
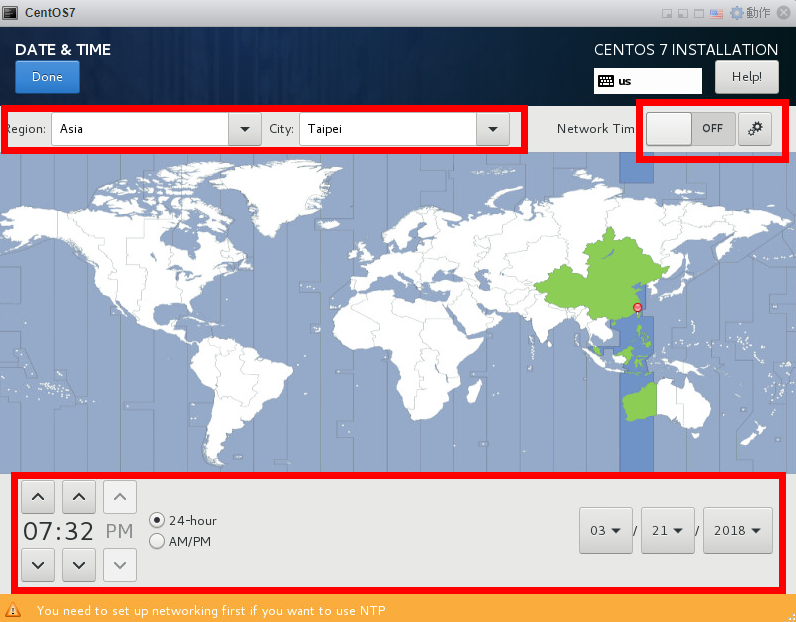
- 新增新北市網路校時主機IP 163.20.254.254
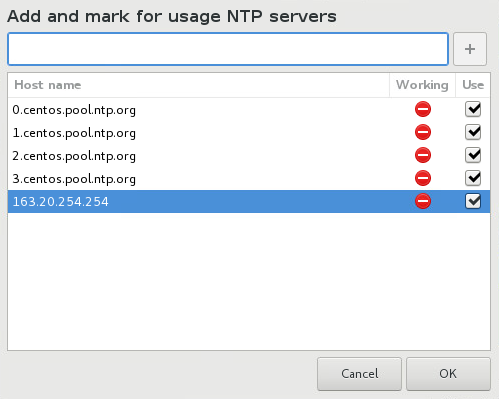
[Software Selection]預設是最小安裝
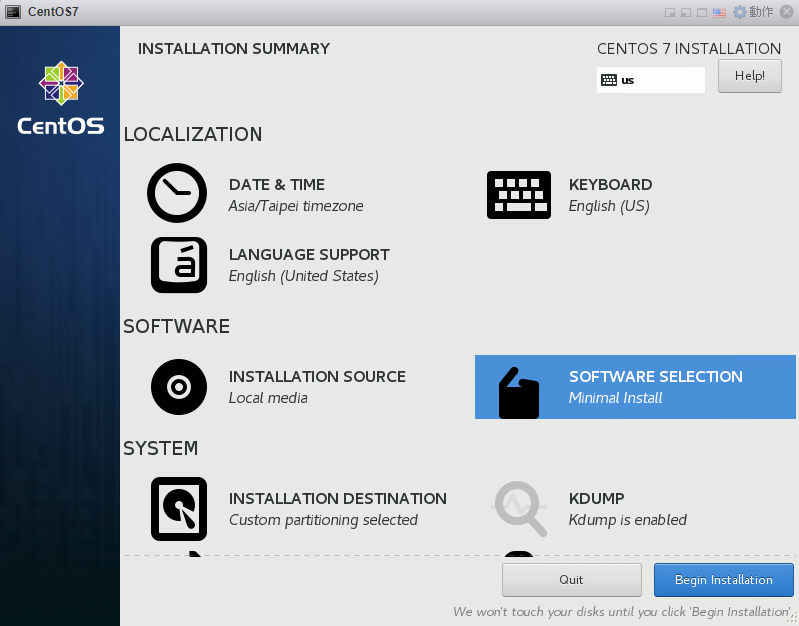
我們這次是要安裝網站系統,所以如果想省點功夫可以考慮直接改選Basic Web Server
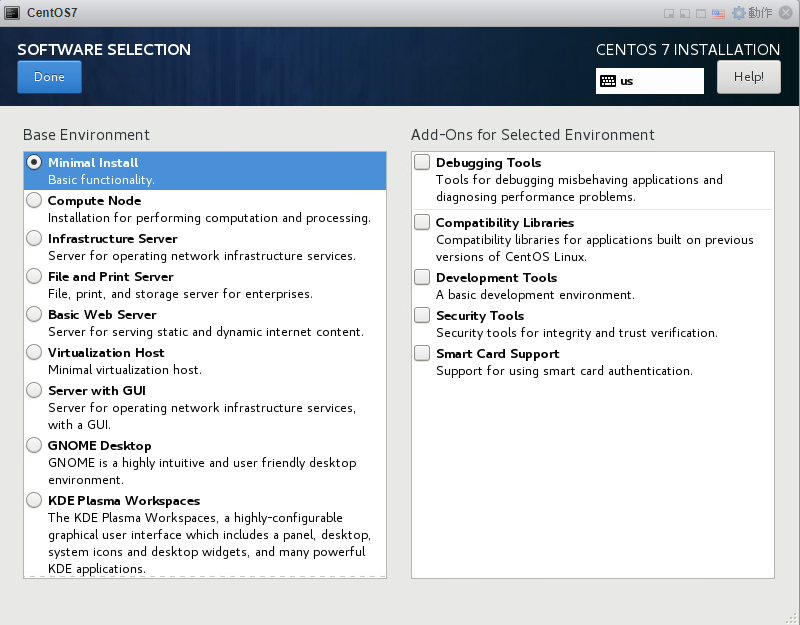
[Installation Destination]進行磁碟分割
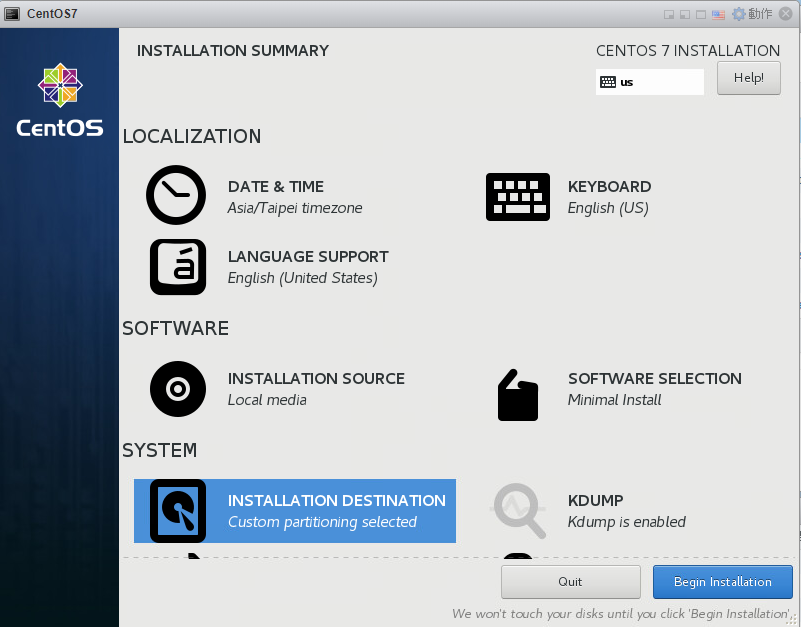
-
- 選擇磁碟顯示的磁碟,要看到黑圓白色勾勾出現,接著選擇I will configure partitioning
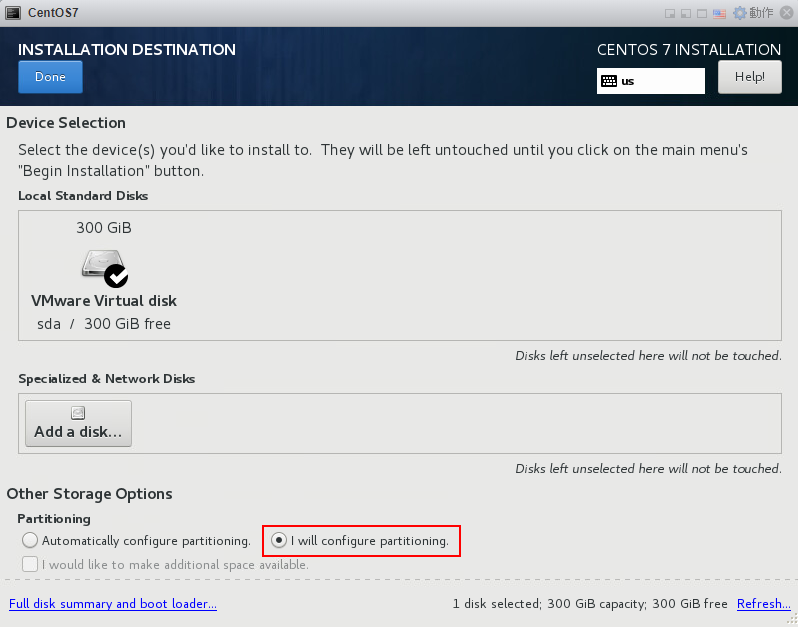
- 選擇Standard Partition然後按下左下角的+字號
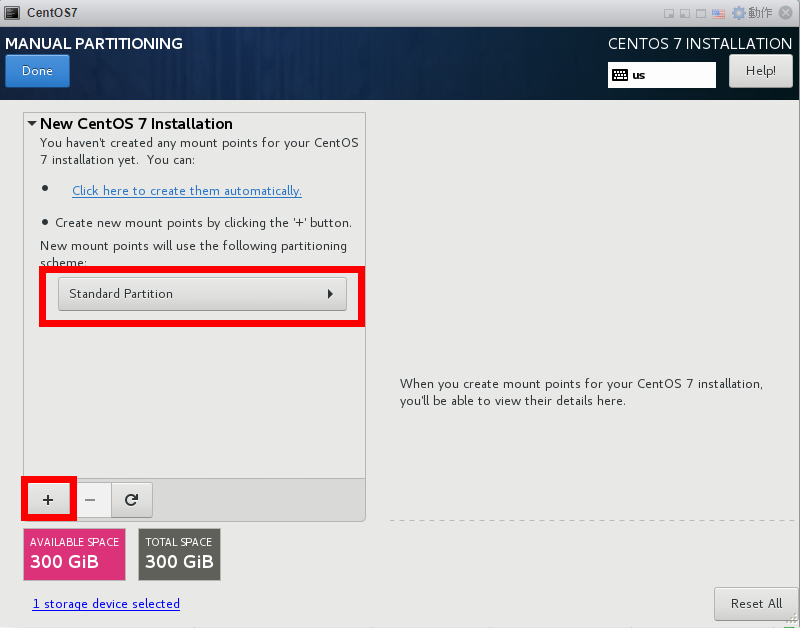
- 選擇磁碟顯示的磁碟,要看到黑圓白色勾勾出現,接著選擇I will configure partitioning
- 只要簡單切出swap與”/ ”根目錄即可,swap大小通常建議是記憶體的兩倍大,例如我配置的CentOS只給8G ram那swap就切到16G
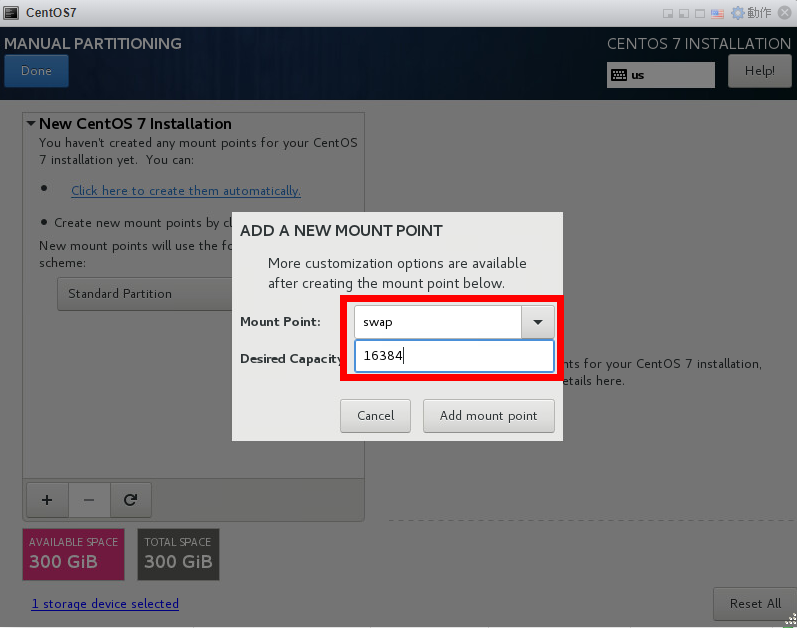
- 確認Swap大小為16G無誤
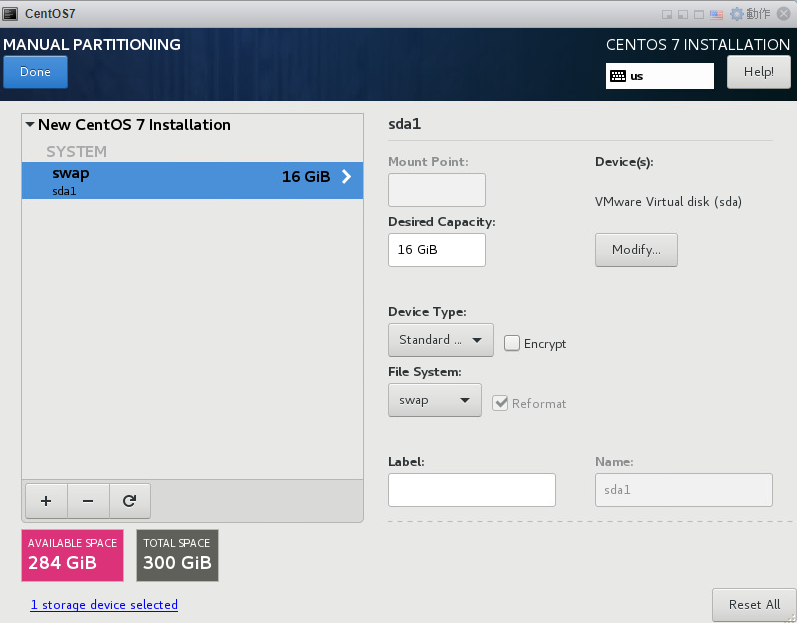
- 剩下的空間就全部切給根/ ,Capacity欄位可以直接輸入左下角粉紅色區域呈現的Available Space或填入max自動載入剩餘容量表示
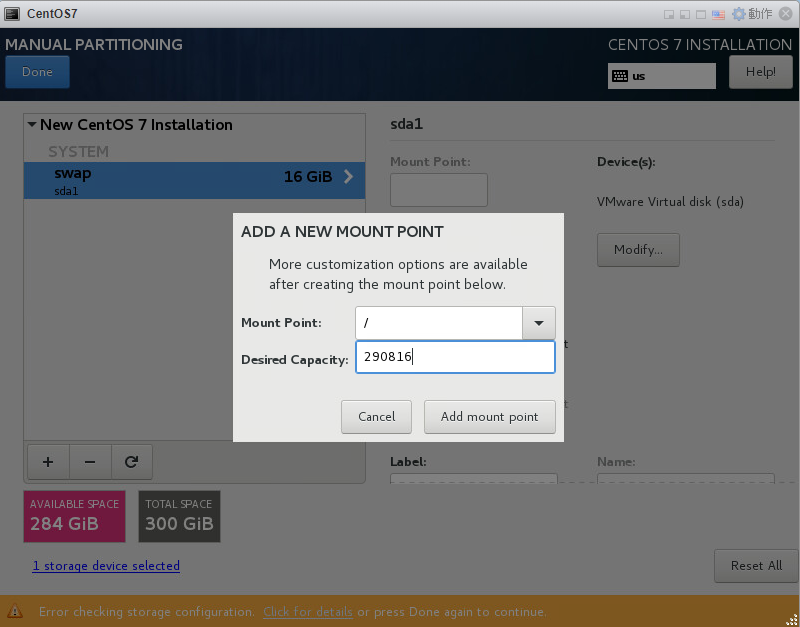
- 切完檢查是否正確,即使填入max也仍舊會有些微的剩餘容量,請忽視
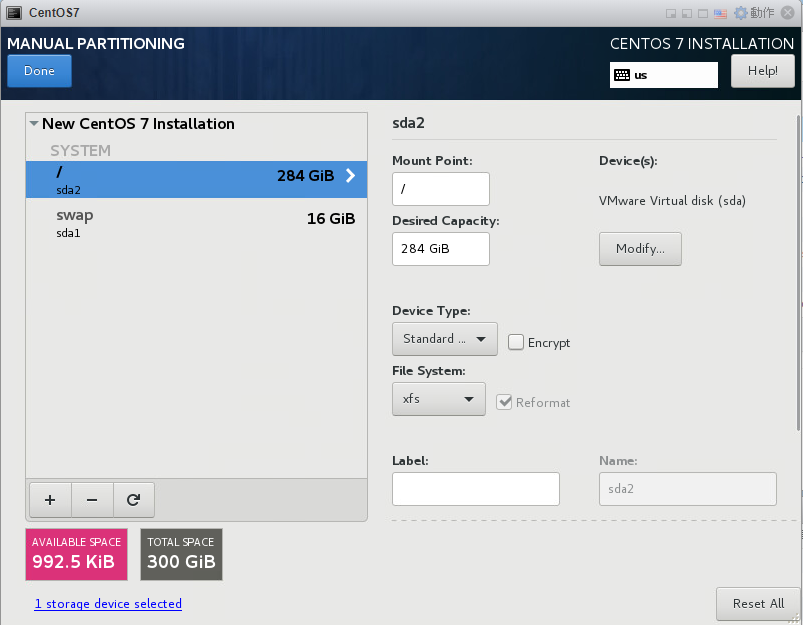
按下Accept Changes確認分割
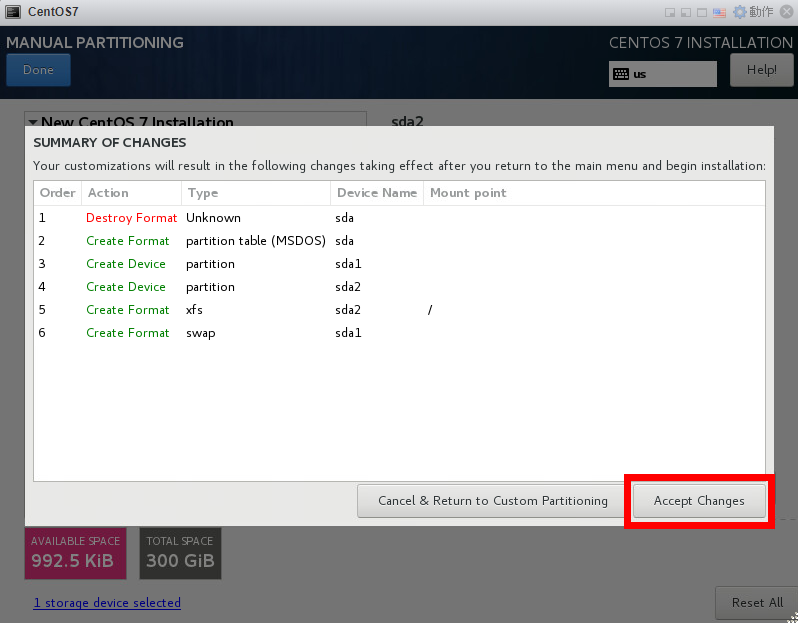 [NETWORK & HOSTNAME]設定網路資訊與主機名稱
[NETWORK & HOSTNAME]設定網路資訊與主機名稱
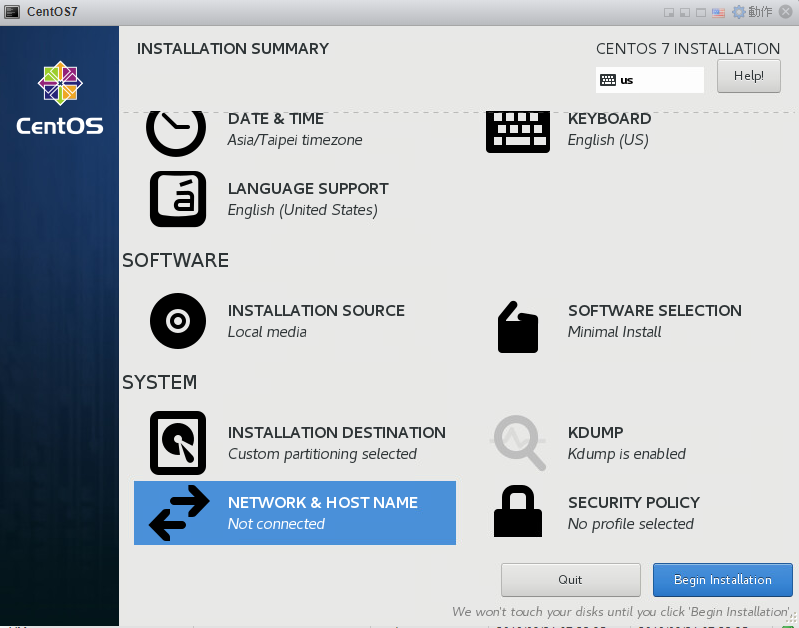
- 這邊稍微要記一下自己的網卡名稱,日後透過指令修改時才知道是否正確,然後左下輸入主機名稱例如web、www1、…最後按下右下角的Configure
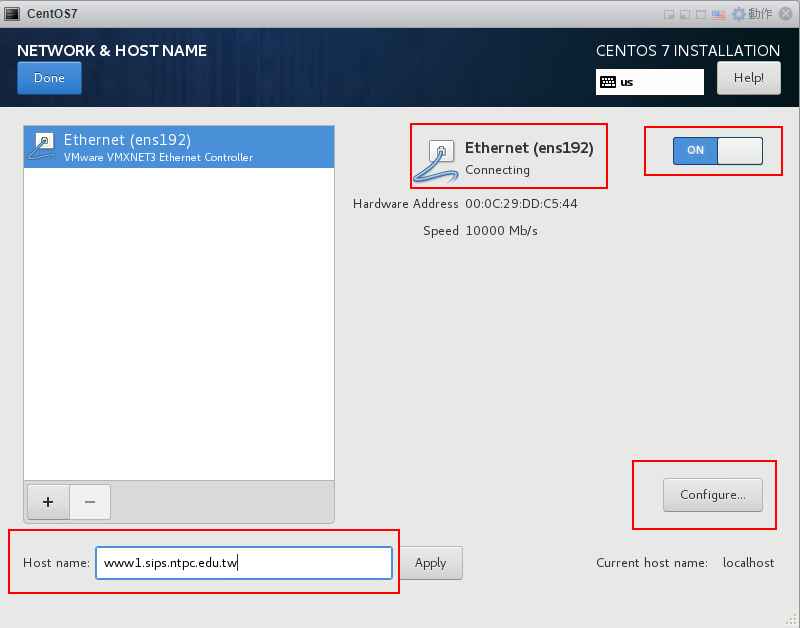
- 切到右側IPv4輸入IP位址
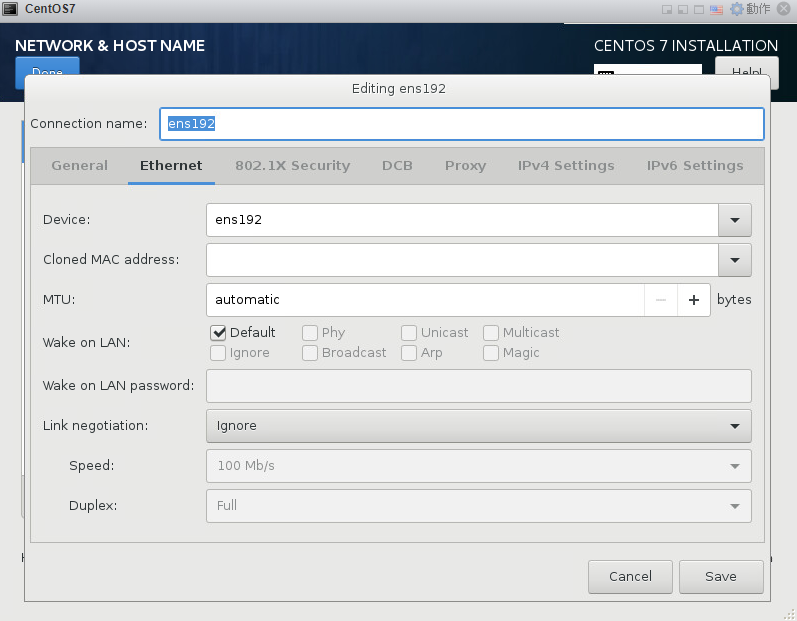
- 設定貴校網站主機使用的IP位址,多筆DNS server請以”逗 ”號區隔
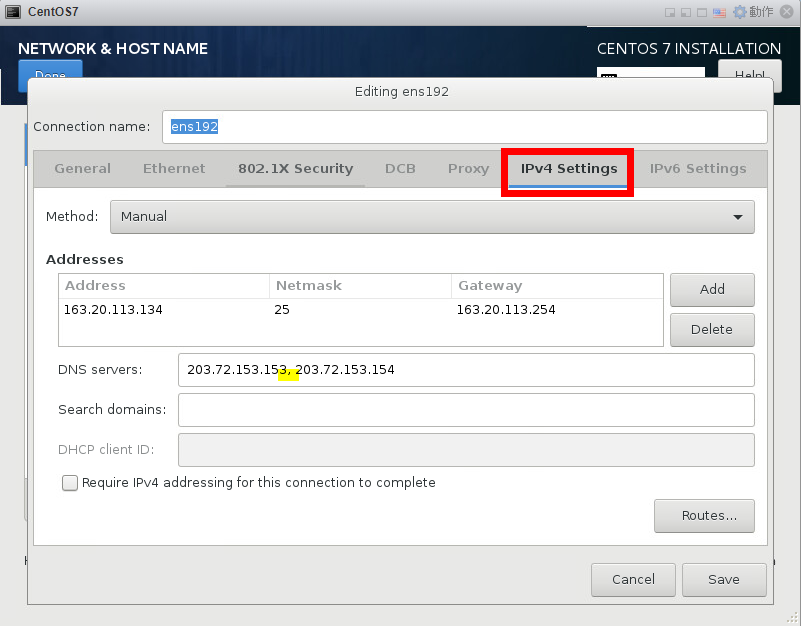
- 依照規定校園網站需支援IPv6,所以最好也是設定一下,如果這邊忘了設定在裝完機後透過文字介面操作對新手而言會有一點點困擾,Method請改為Manual(手動),局端v6 DNS Address為2001:288:2200:121::153,2001:288:2200:121::154
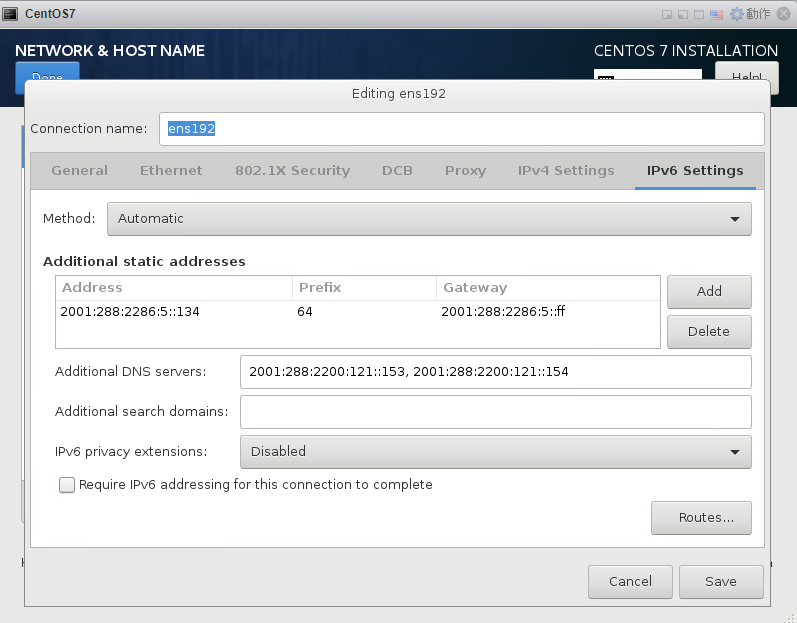
- 設定完成之後記得確認一下再繼續
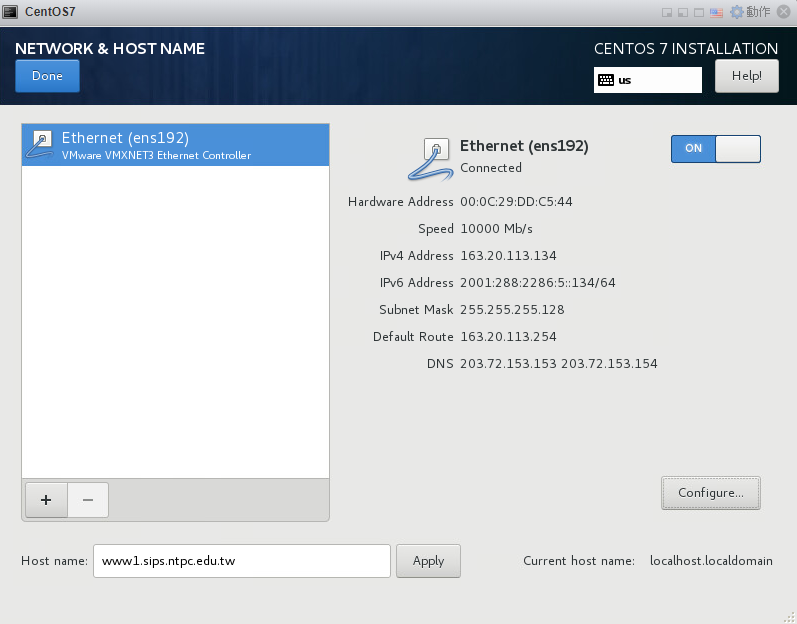
- 以上確認無誤之後按下Begin Installation
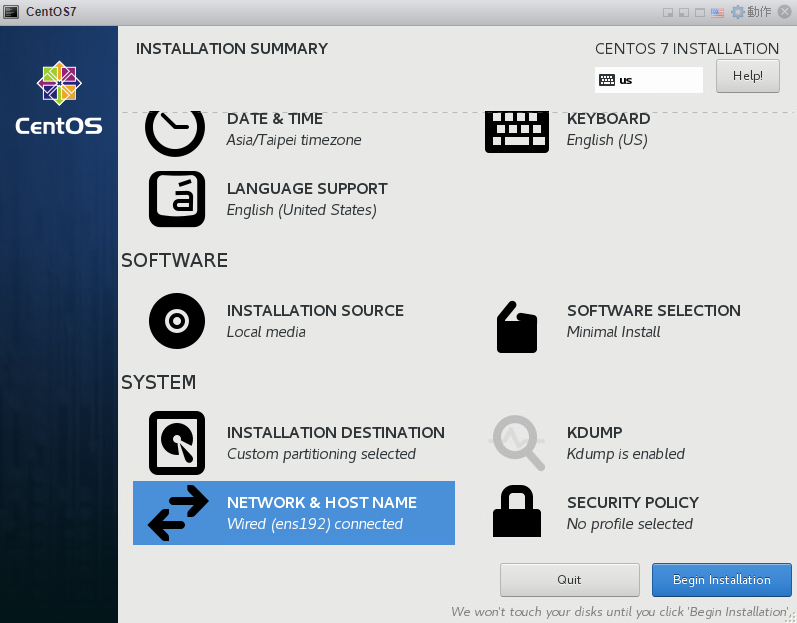
- 輸入Root密碼以及新增一個登入帳號
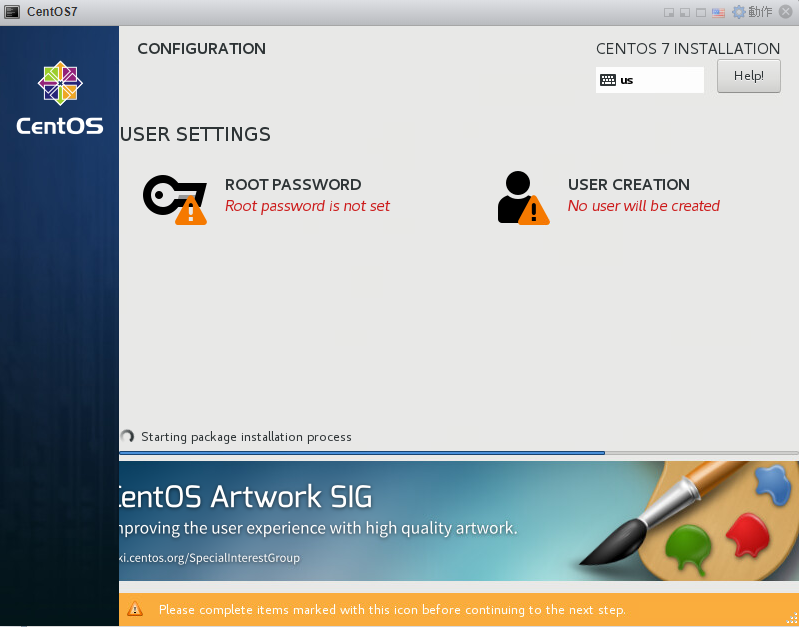
- 輸入Root密碼
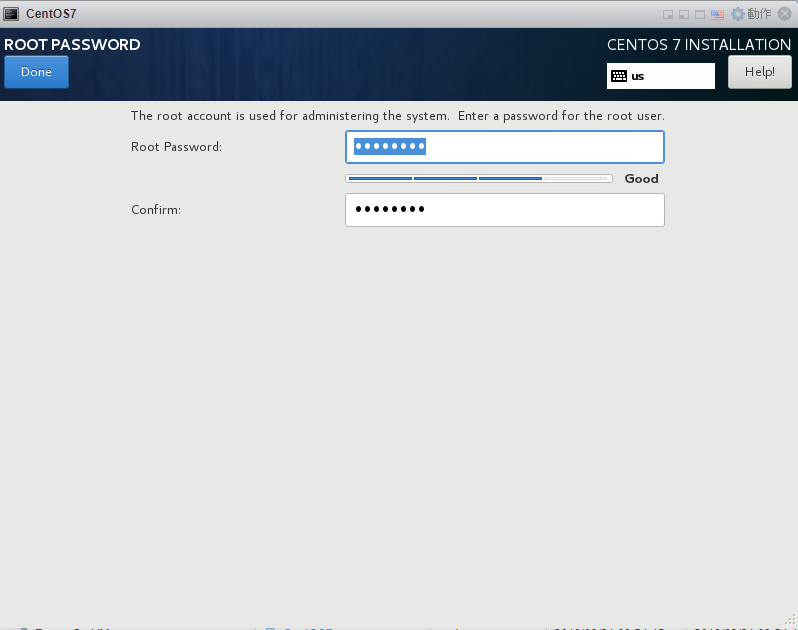
- 新增一個登入帳號,基本上不建議使用admin
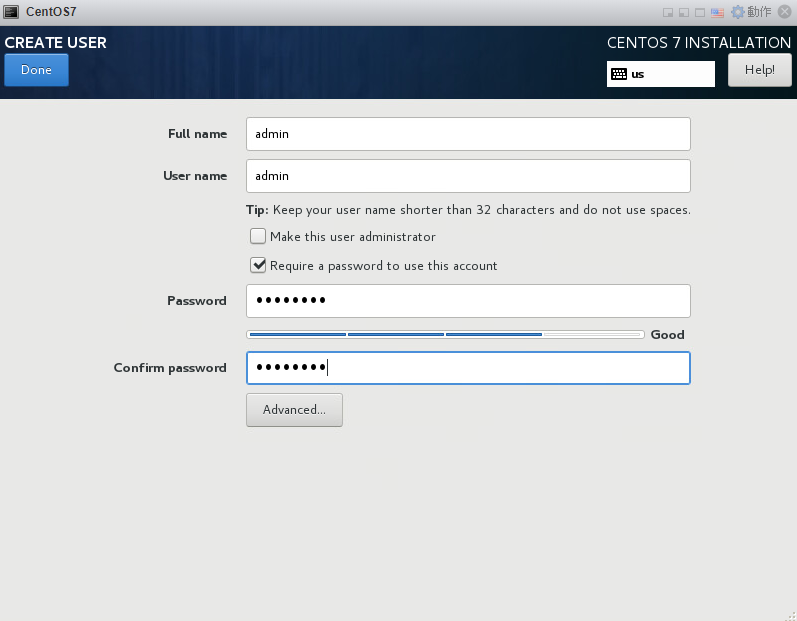
- 接著剛設定的資訊就會一併安裝完成
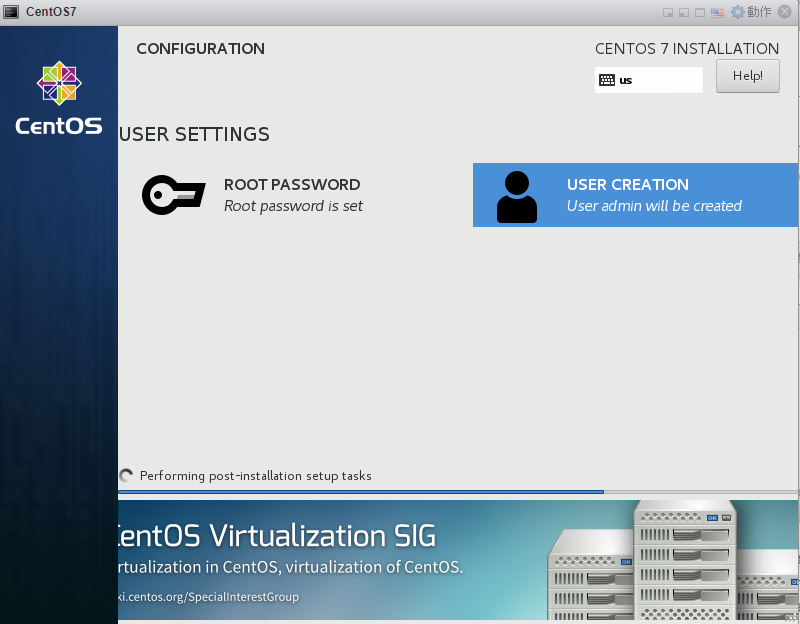
- 安裝完成後重新開機
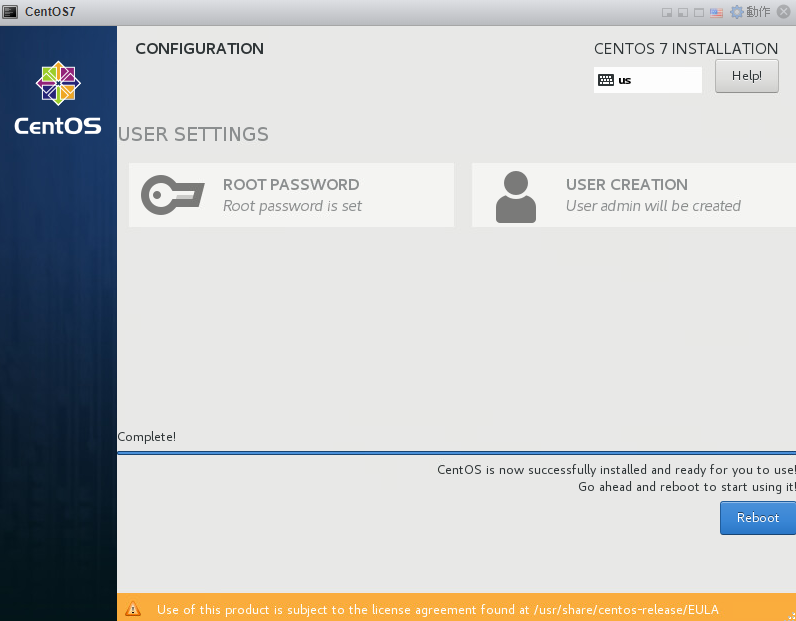
- 開機後測試root帳密是否能於本機登入
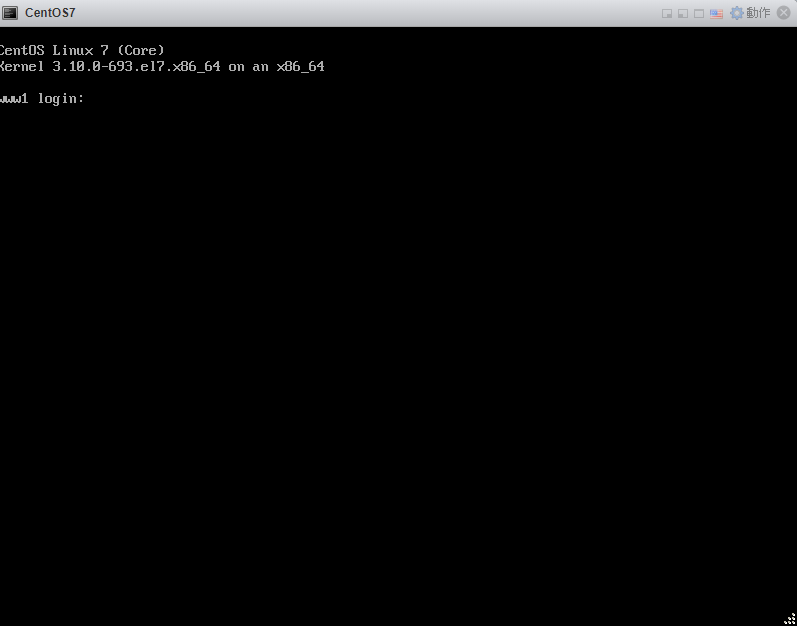
系統安裝完成
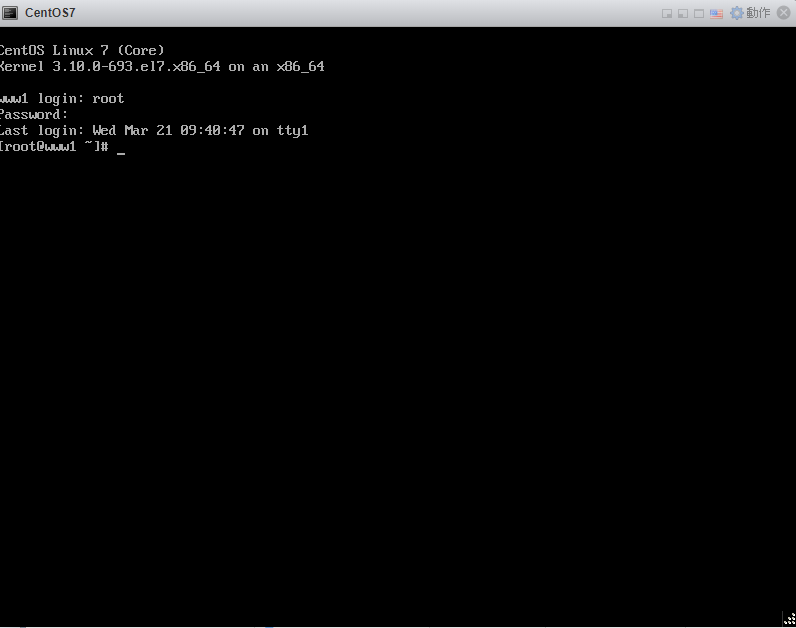
[二、安裝SSH服務]
以root帳號登入後輸入指令安裝openssh
# yum install openssh*
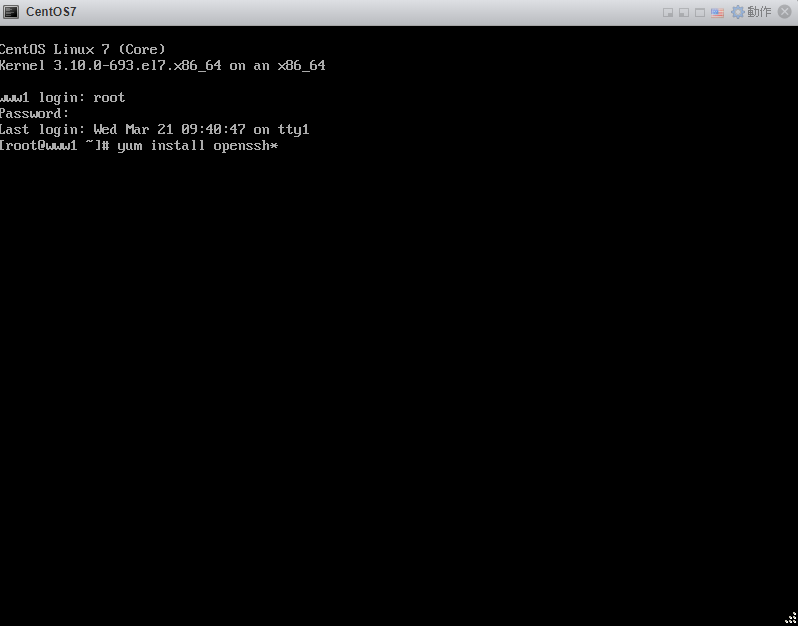
- 按下Y
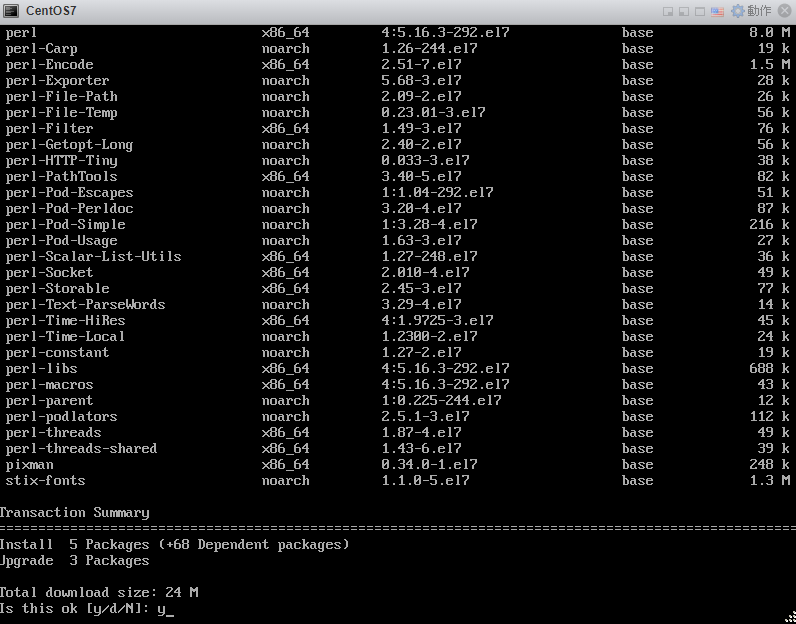
- 再按一次Y
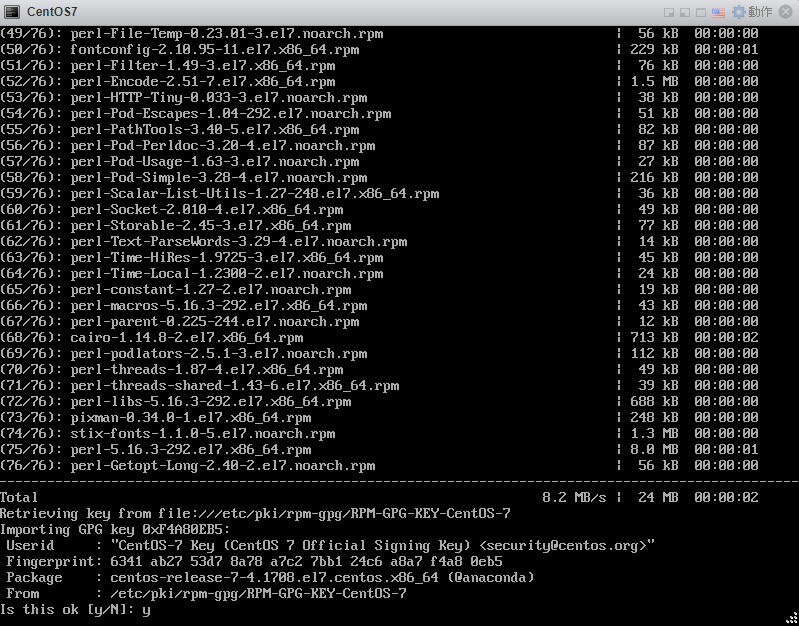
- 看到Complete!表示安裝成功
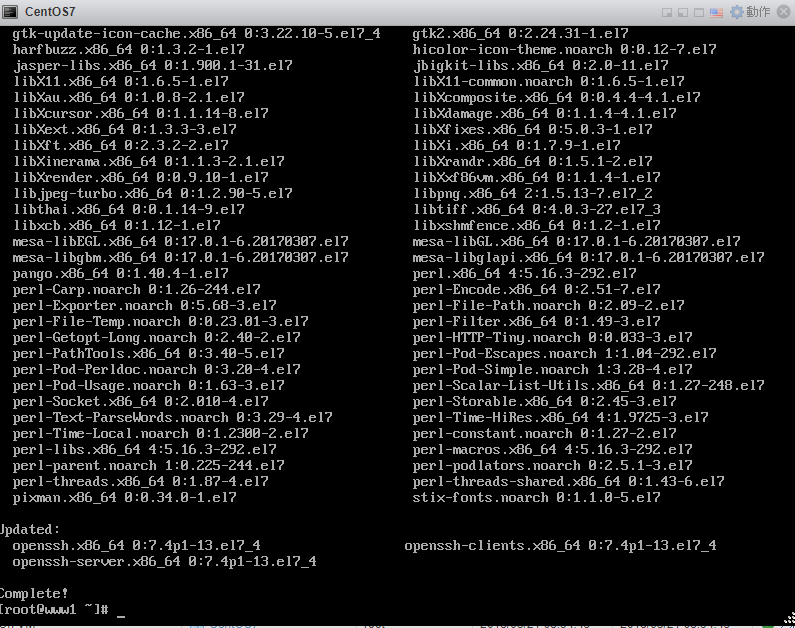
- 編輯 sshd_config 設定檔
# vi /etc/ssh/sshd_config
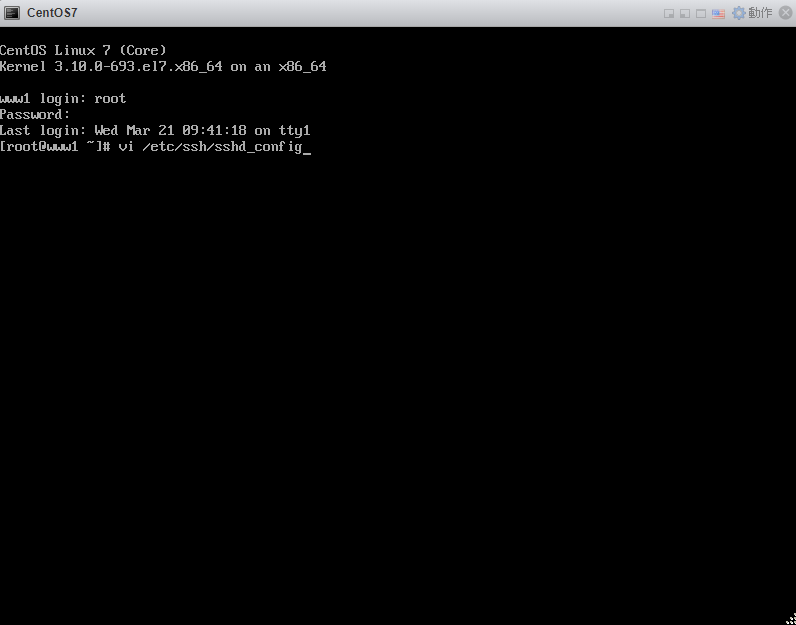
透過vi來修改設定內容,要使用方向鍵移動位置,在輸入參數之前先按下鍵盤上的insert鍵(進入修改模式),把#字號去掉表示啟用此設定,安全性考量有人會將22 port改掉,但我們這個案子要讓廠商維護,所以建議不要更動,另外底下是否允許root登入、空白密碼、以DNS登入…等等安全性考量就請各位組長自行評估,保留預設不改也行。
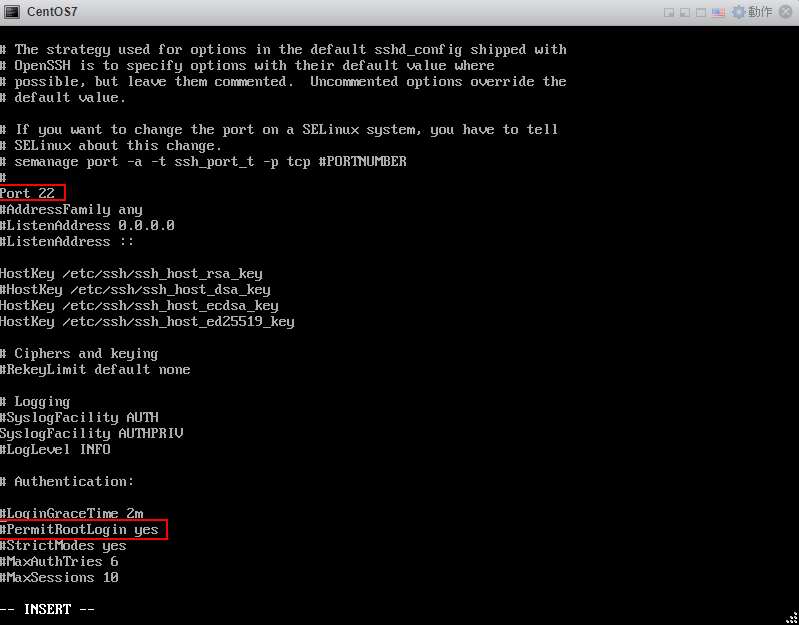
- 是否允許空密碼?
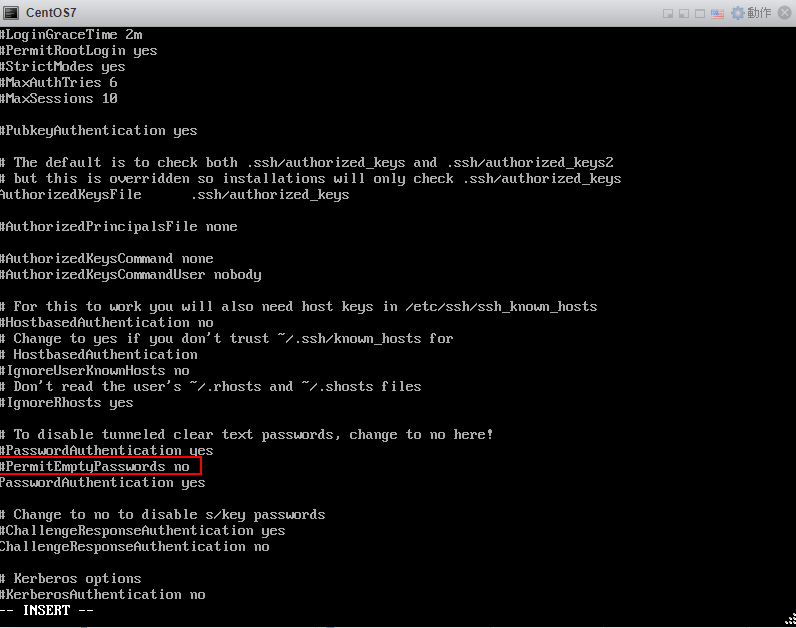
- 是否同意透過DNS進行SSH登入?
這邊強烈建議把#字號拿掉並改成UseDNS no,可以大幅加快ssh登入速度,修改完成之後按一下鍵盤Esc(離開輸入模式)再輸入:wq存檔離開

- 設定完後要重啟 SSH 服務
# systemctl restart sshd.service
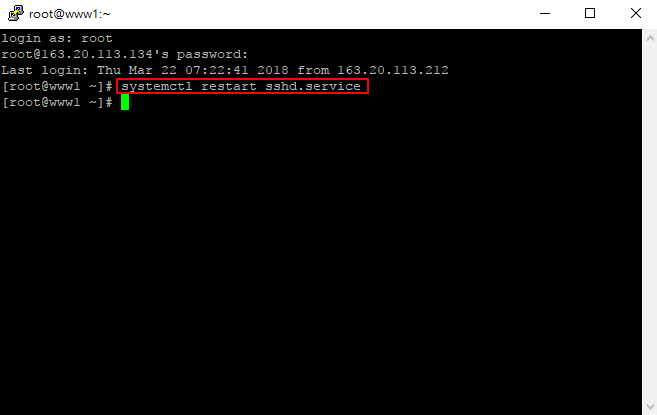
- 設定開機啟動 SSH
# systemctl enable sshd.service
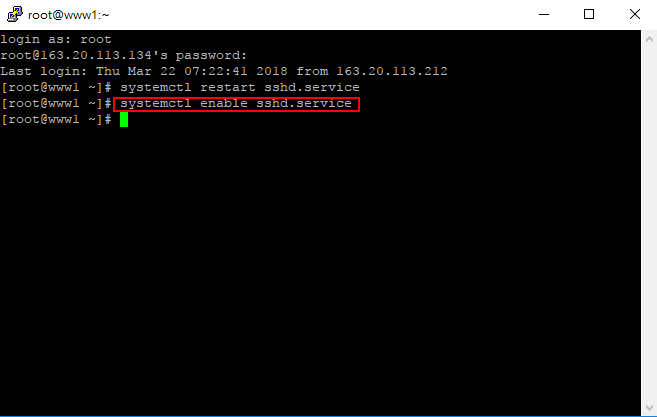
- 設定防火牆
# firewall-cmd --permanent --zone=public --add-port=22/tcp
上面指令複製貼上時請注意符號有漏,請與下圖比對後再按下確定
(下圖紅色出現warning是因為截圖為事後補圖,之前22 port已設定過才會出現警示,若為初次設定則不會出現警告)
(3/24感謝新埔小sandy爸告知SSH服務預設是啟用的)
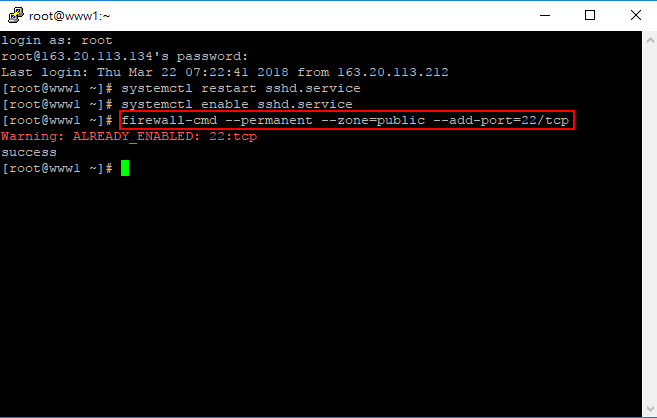
- 重新載入防火牆規則
# firewall-cmd --reload
(上面這行指令如果用複製貼上會出錯,字元符號會漏,操作上請留意)
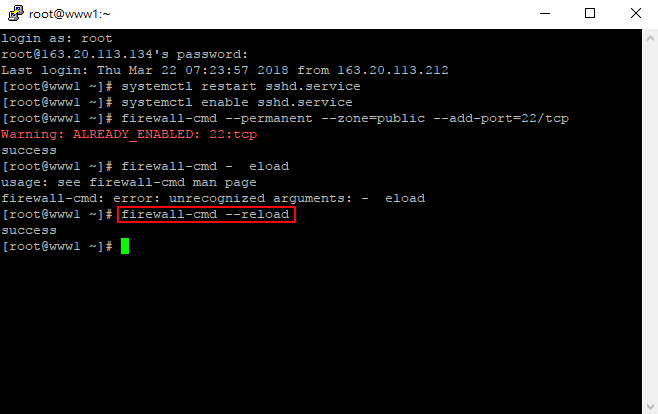 完成後即可以putty連線登入
完成後即可以putty連線登入

[三、檢查設定]
- 輸入ifconfig檢查網路組態是否正確,IPv4、IPv6都要有,如果有要修改或設定錯誤時,同樣透過vi進行修正
# vi /etc/sysconfig/network-scripts/ifcfg-ens192
(192請改為你的網卡裝置代號)
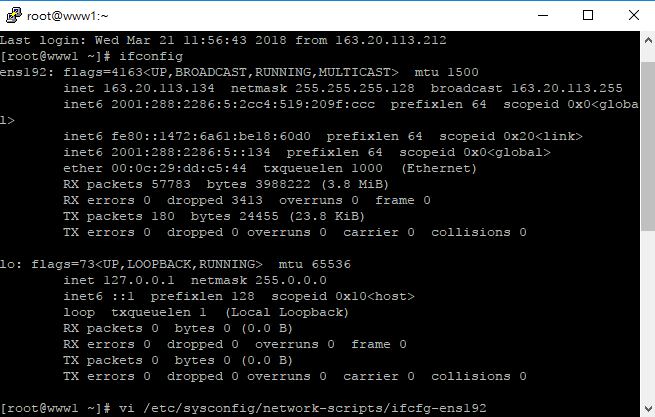
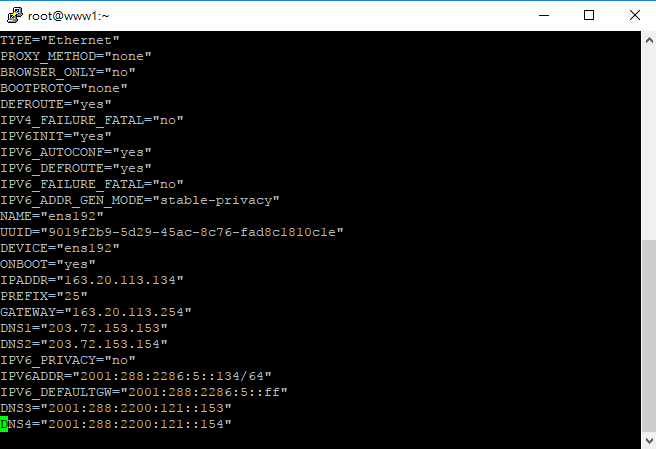
- 最後ping一下v6會不會通…就不截圖了
Ping 自己# ping6 ::1
Ping Gateway# ping6 2001:288:2286:5::ff
Ping 外部# ping6 2001:288:5400:2::1
Ping 中華# ping6 www.ipv6.hinet.net[附錄一]新增管理者帳號
如果不想把root帳號給廠商時,可以新增一個具管理權的專屬帳號提供給黑快馬,底下以新增ntpc帳號為例
- 新增一個叫做ntpc的帳號
# useradd ntpc
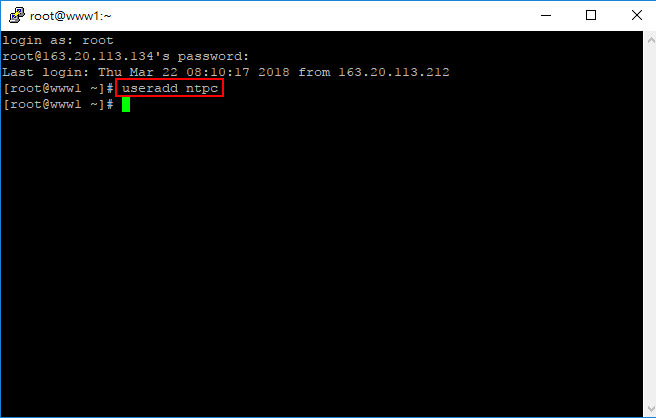
- 建立ntpc帳號的密碼
# passwd ntpc
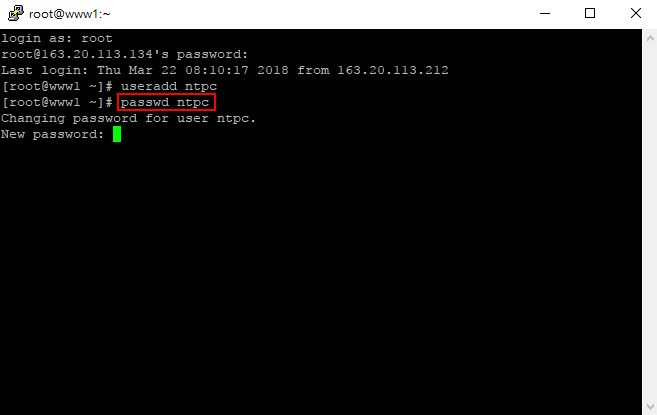 輸入兩次ntpc帳號的密碼
輸入兩次ntpc帳號的密碼

編輯sudo檔案授予ntpc管理
# visudo
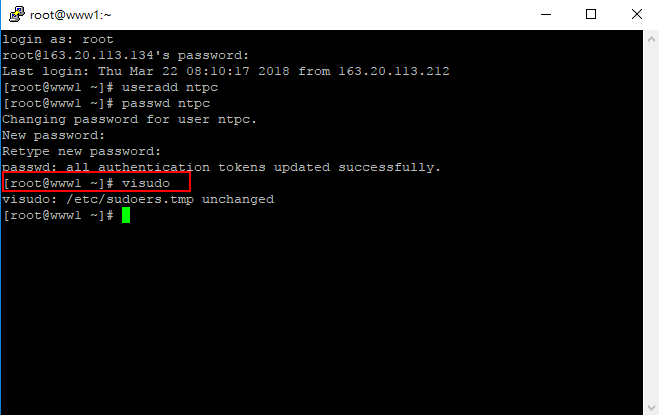
- 新增ntpc具備管理權
找到底下這行root ALL=(ALL) ALL
並在底下新增ntpc ALL=(ALL) ALL
修改前先按insert鍵
改好之後:wq存檔離開
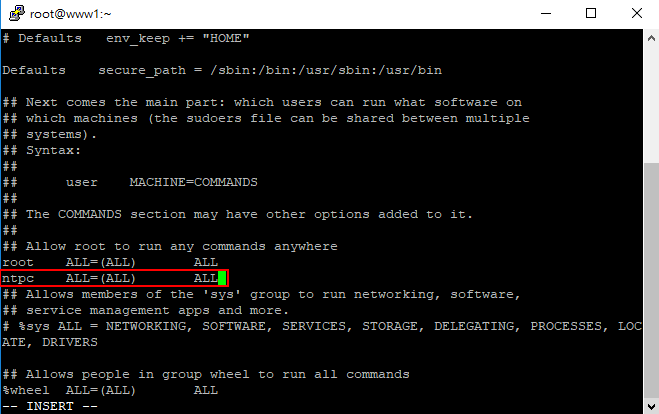
- 以ntpc登入後切換管理者確認是否具備管理權
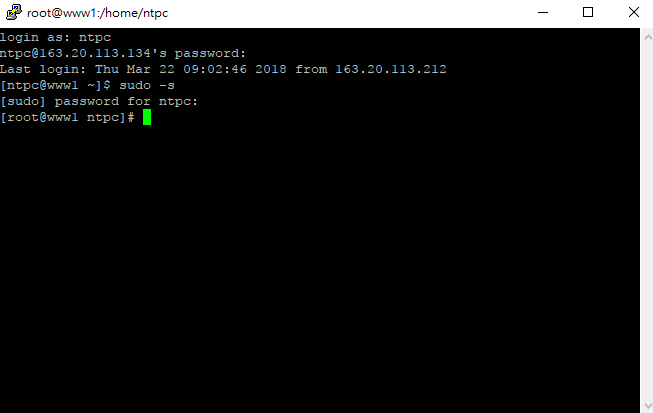
[附錄二]修改主機hostname
- 查詢目前hostname
# hostnamectl
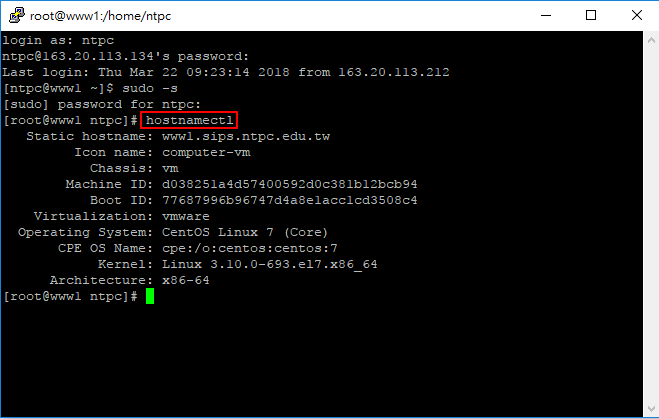
- 修改hostname為w2.sips.ntpc.edu.tw
# hostnamectl set-hostname w2.sips.ntpc.edu.tw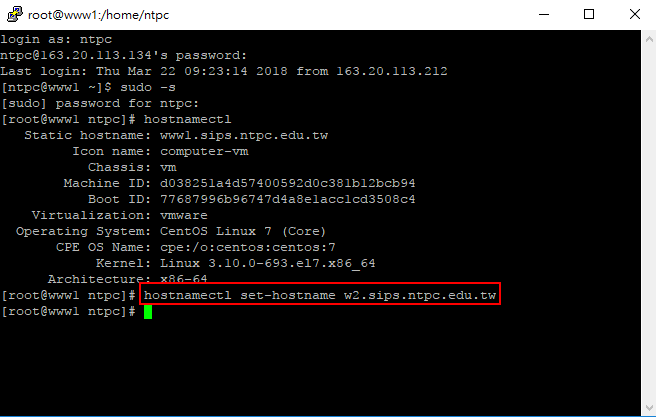
- 修改完後重新開機
# reboot
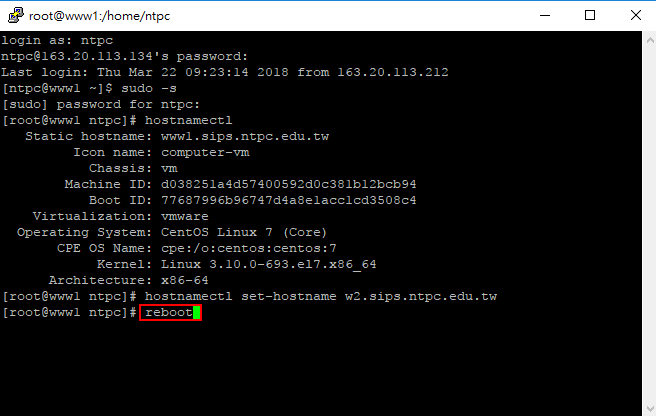
重新啟動後會發現hostname已經更改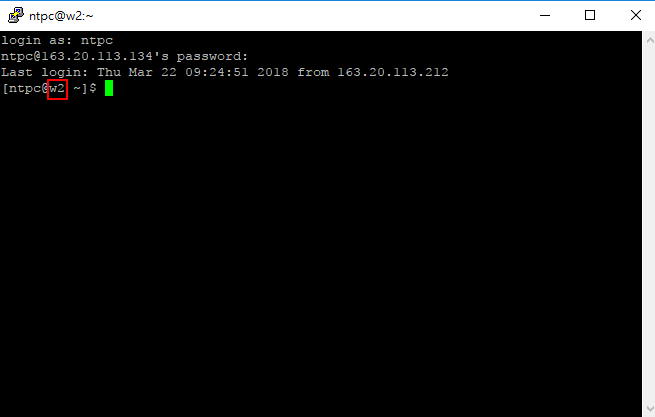 再次查詢hostname是否正確
再次查詢hostname是否正確
# hostnamectl
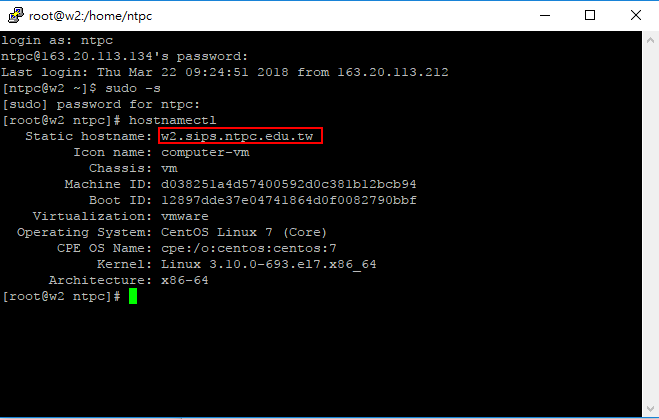
[附錄三]設定自動校時
- 安裝NTP套件
# yum install ntp
之後按一次Y,就會完成安裝
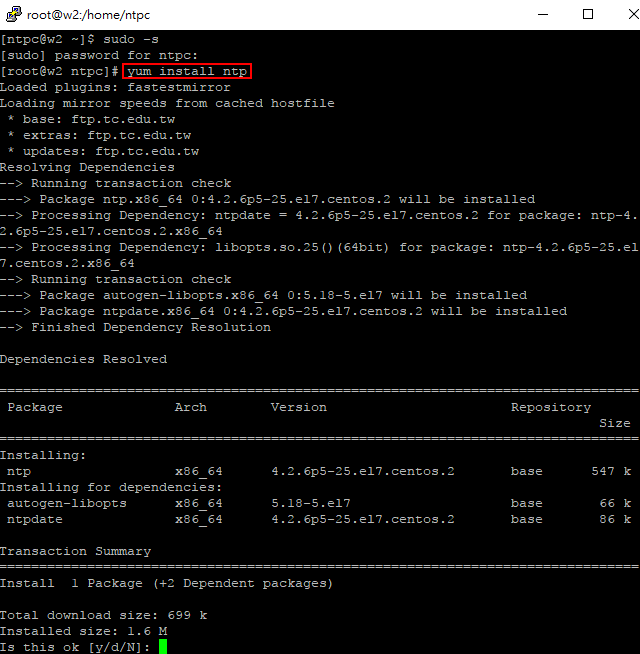
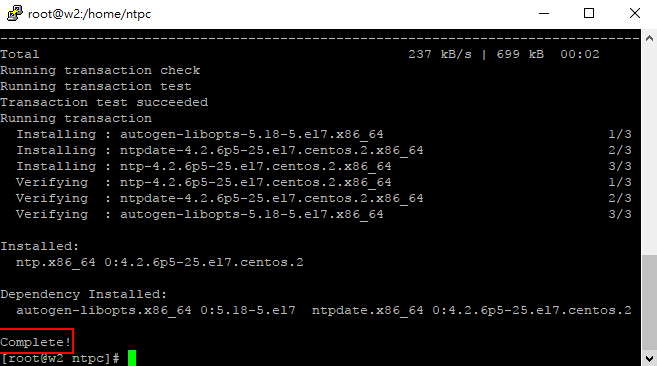
- 編輯conf
# vi /etc/ntp.conf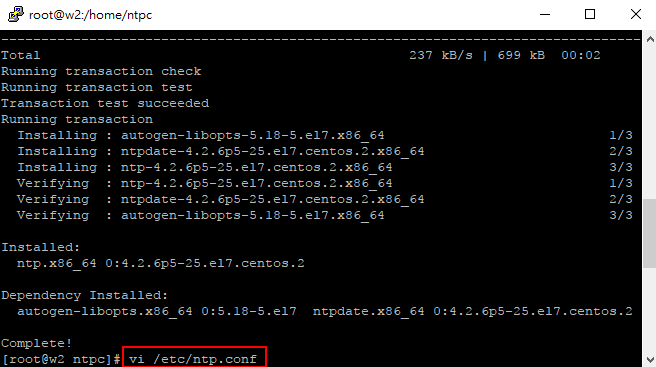
找到下圖地方新增server 163.20.254.254 prefer
server tock.stdtime.gov.tw
server time.stdtime.gov.tw把預設的刪除(將#註記掉)
#server 0.centos.pool.ntp.org iburst
#server 1.centos.pool.ntp.org iburst
#server 2.centos.pool.ntp.org iburst
#server 3.centos.pool.ntp.org iburst然後存檔離開
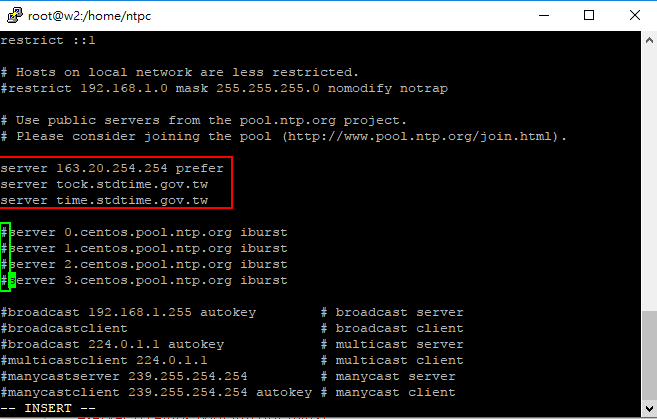
- 啟動ntpd
# systemctl start ntpd
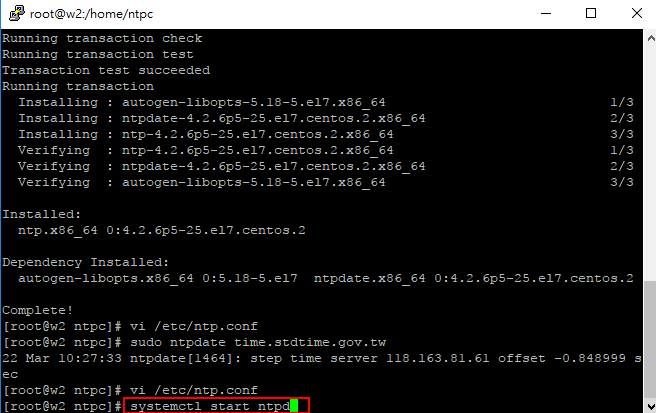
- 設定開機時啟動ntpd
# systemctl enable ntpd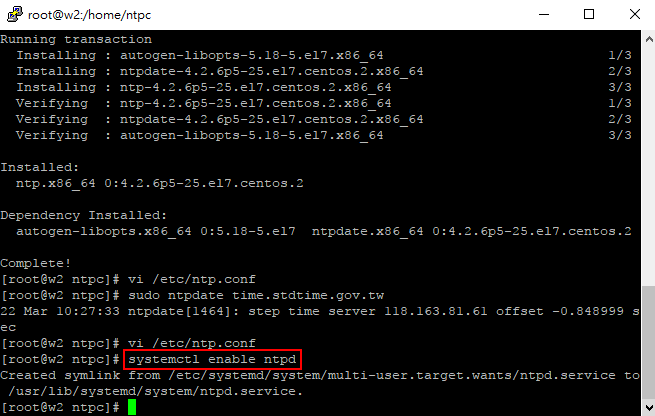
- 寫入bios
# hwclock –w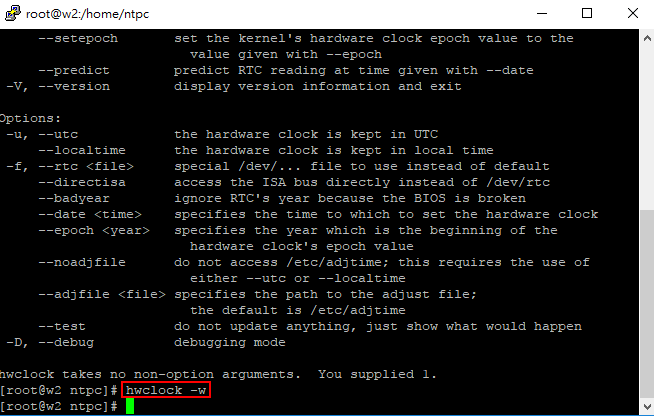
- 確認校時是否成功
# ntpstat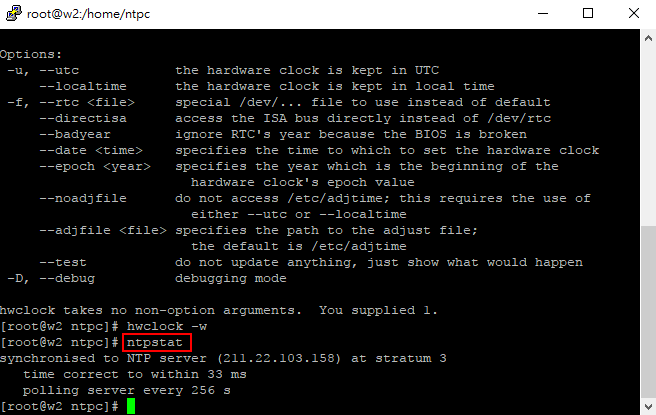
-
[附錄四]限制SSH非法連線
感謝國全老師與sandy爸指導,可以透過修改/etc/hosts.allow來限制非法的SSH 連線,但要記得新增自己與服務廠商的IP,服務廠商IP ADDRESS為203.160.250.209
# vi /etc/hosts.allow
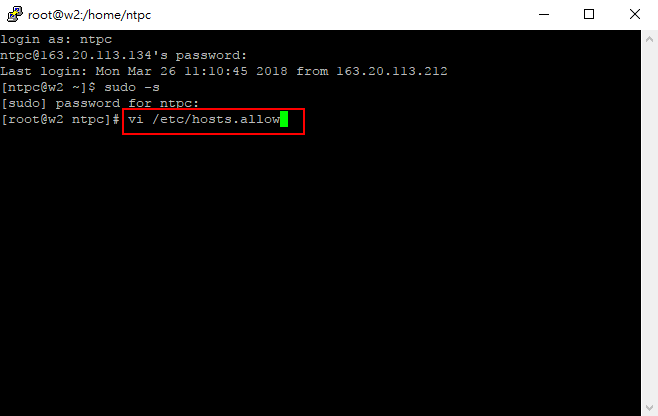
新增
sshd:163.20.xxx.xxx/255.255.255.255:allow(資訊組IP)
sshd:203.160.250.209/255.255.255.255:allow(廠商IP)
sshd:All:deny
修改完成之後按下鍵盤Esc離開編輯模式,再按下:wq存檔離開
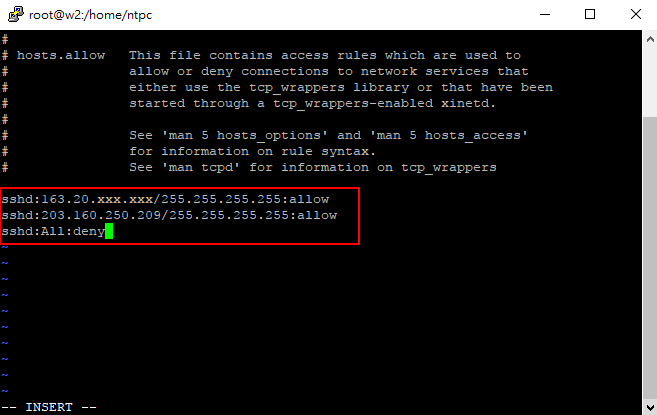
[附錄五]廠商通知安裝完畢
在廠商安裝完畢的回覆郵件會告知尚無法直接以自訂網址登入,須在用戶端電腦進行設定後才能進入管理者後台
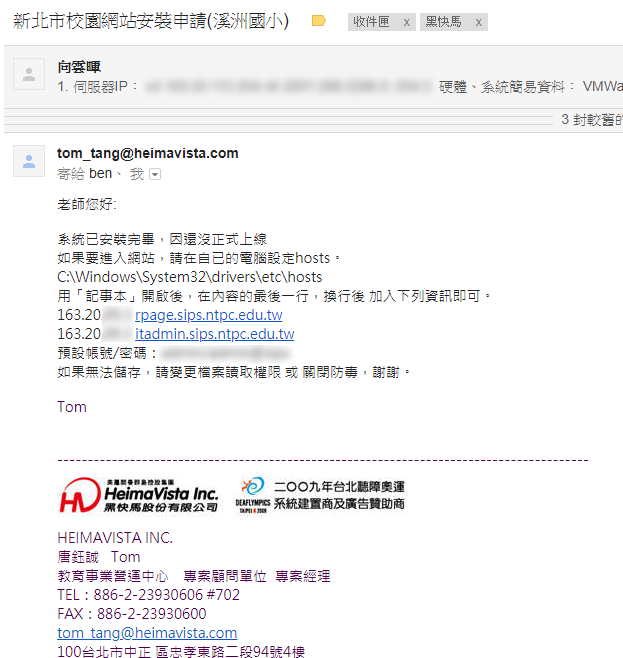
設定方式為進入C:\Windows\System32\drivers\etc目錄下修改Hosts檔案
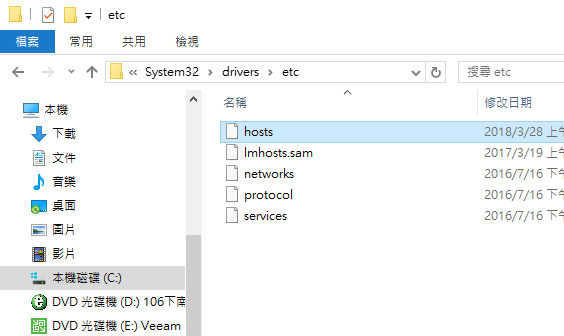
用「記事本」開啟後,在內容的最後一行,換行後 加入下列資訊即可
163.20.xxx.xxx rpage.sips.ntpc.edu.tw
163.20.xxx.xxx itadmin.sips.ntpc.edu.tw
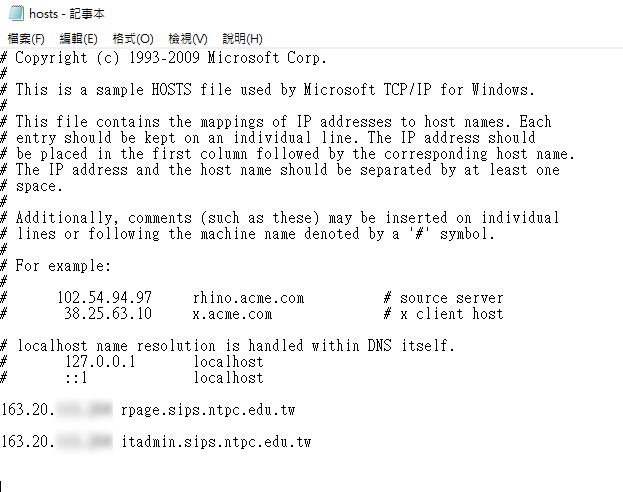
儲存關閉後開啟瀏覽器輸入網址即可進入後台與網站頁面
http://itadmin.xxxx.ntpc.edu.tw/
http://rpage.xxxx.ntpc.edu.tw